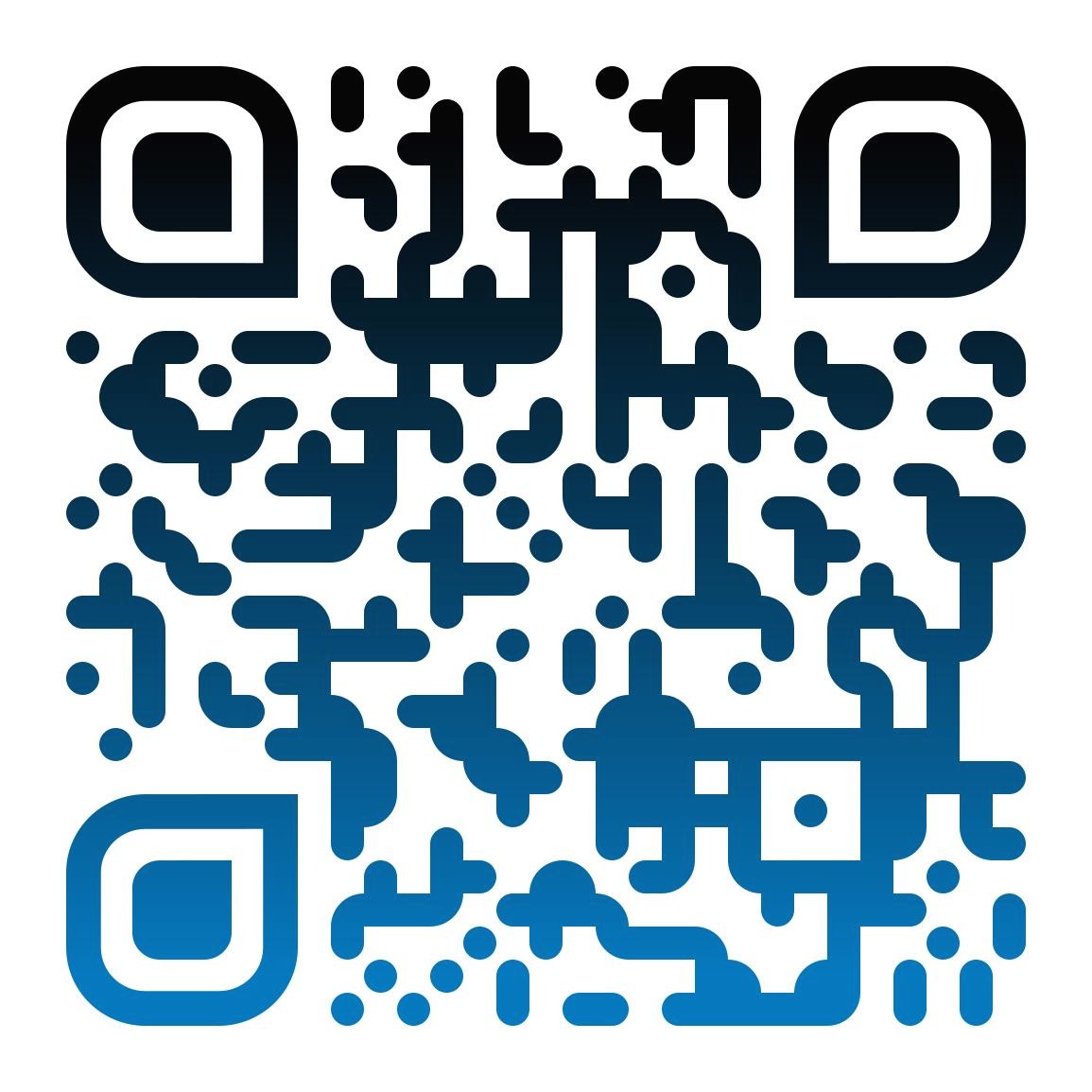이슈포인트
파이썬 무작정 독학하기 : 기본설치 본문

일반적으로 파이썬을 하기 위해서는 인터프리터와 코드 편집기 프로그램이 필요하다.
이러한 개발 환경을 선택하는 것을 프로그래밍 개발환경 설정 혹은 코딩환경 설정 이라고 한다.
전체 요약
진행순서 : 인터프리터 코드 편집기 등 설치 > 실행환경 세팅하기
설치파일 : miniconda > git > Atom
모듈추가 : autocomplete-python > script
개발환경 설정시 고려사항
① 운영체제
| 운영체제 | 장점 | 단점 |
| 윈도우 (Windows) | 국내 사용자에게는 익숙한 환경 | 다른 사용자가 개발한 다양한 모듈을 설치하기 힘듦 참고 문서 부족 |
| 리눅스 (Linux) | 모듈 설치가 매우 쉽움 다양한 레퍼런스 탐색이 쉬움 |
초기 사용자가 접근하기 어려움 |
| 맥OS (Mac OS) | 리눅스의 장점이 있으면서, 윈도우처럼 안정적 | 다른 운영체제보다 상대적으로 비쌈 초기 사용자는 익숙하지 않음 |
② 인터프리터
| 종류 | 설명 |
| Python | 일반적인 파이썬 기본적인 모듈포험 |
| Anaconda | 다양한 과학 계산용 모듈을 묶어 패키지로 제공 (연습에는 이걸 사용할 것) |
| Canopy |
③ 코드편집기
| 종류 | 설명 |
| 메모장 | 윈도우 기본 문서 편집 도구 |
| VI editor | 리눅스 기본 문서 편집 도구 |
| Sublime Text | 프로그래밍에 특화된 문서 편집 도구 |
| Atom | 프로그래밍에 특화된 문서 편집 도구 (Github 개발) |
| PyCham | 다양한 기능을 갖춘 파이썬 전용 개발 도구(IDE) |
| Visual Studio Code | MS에서 제공하는 코드 전용 에디터 |
설치하기01 (미니콘다)
인터프리터 설치 : Miniconda
Miniconda — Conda documentation
Miniconda Miniconda is a free minimal installer for conda. It is a small, bootstrap version of Anaconda that includes only conda, Python, the packages they depend on, and a small number of other useful packages, including pip, zlib and a few others. Use th
docs.conda.io

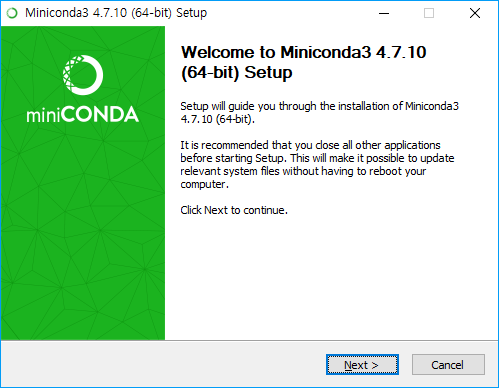



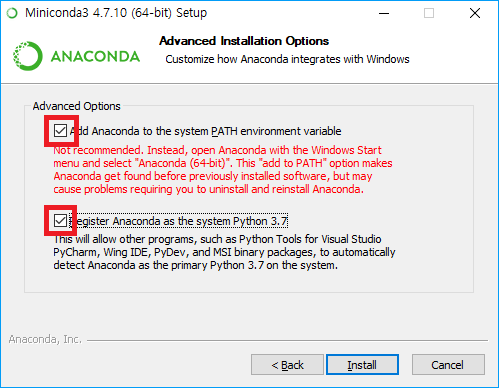
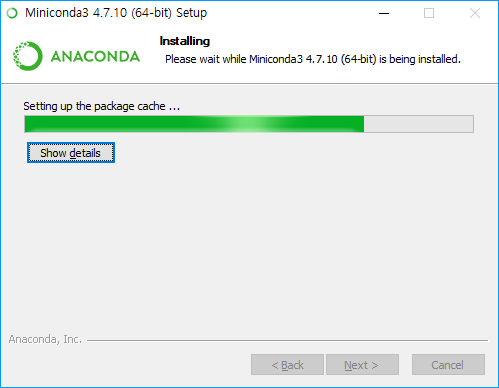
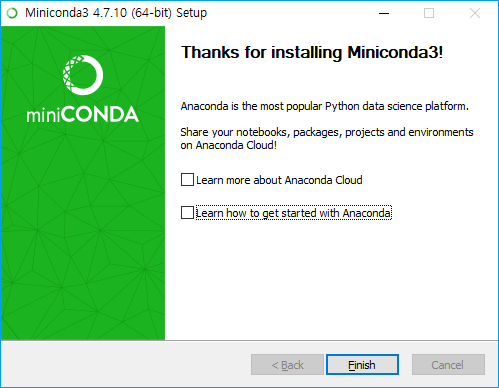
설치하기02 (Git)
이건 설치 안해도 되나봄.. 아직가지 별 문제 없이 동작 함
코드편집기 설치 : Git 설치
Git - Downloading Package
Downloading Git Now What? Now that you have downloaded Git, it's time to start using it.
git-scm.com
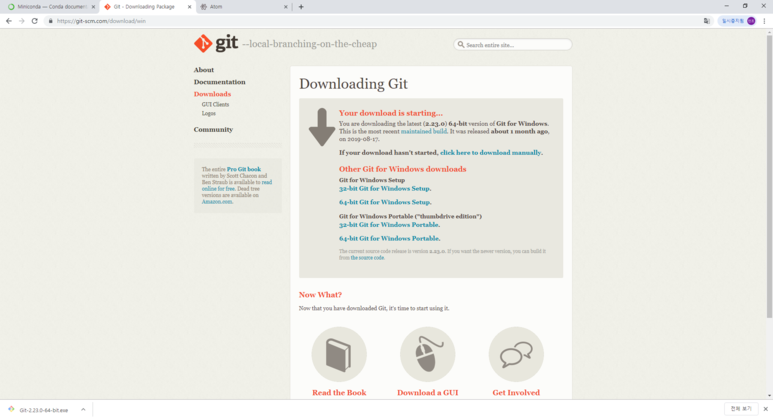
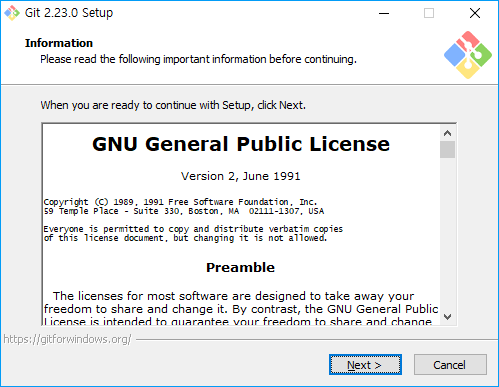

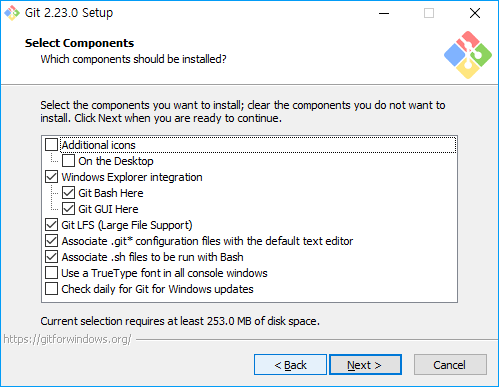
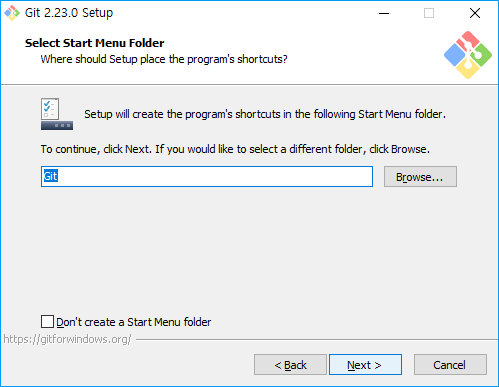

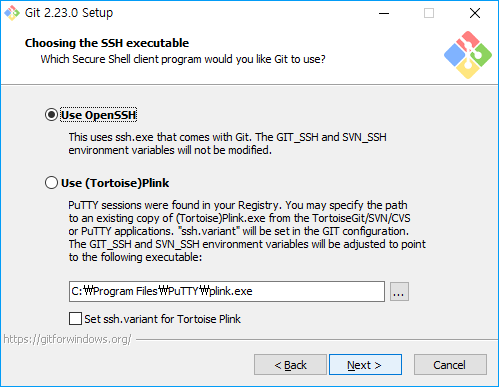
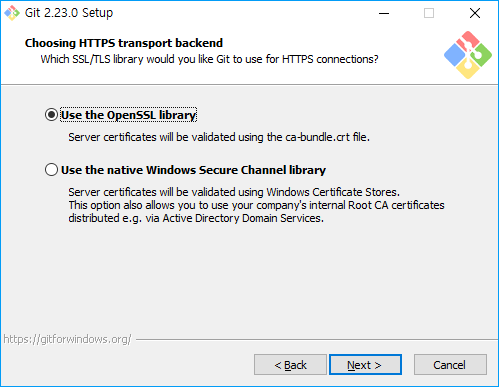
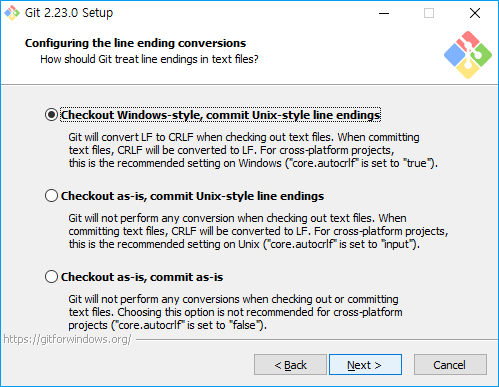
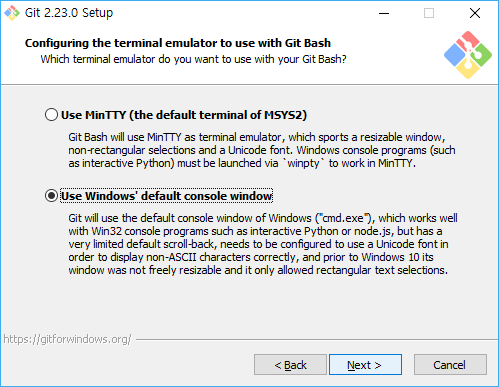
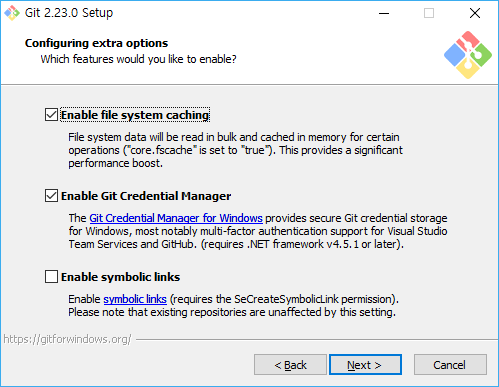
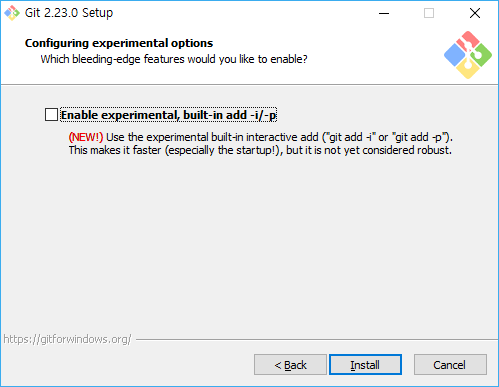
이건 너무 영어라 일단...
SKIP 하고 Atom 부터 설치 할란다..
설치하기03 (Atom)
Atom 설치하기
A hackable text editor for the 21st Century
At GitHub, we’re building the text editor we’ve always wanted: hackable to the core, but approachable on the first day without ever touching a config file. We can’t wait to see what you build with it.
atom.io
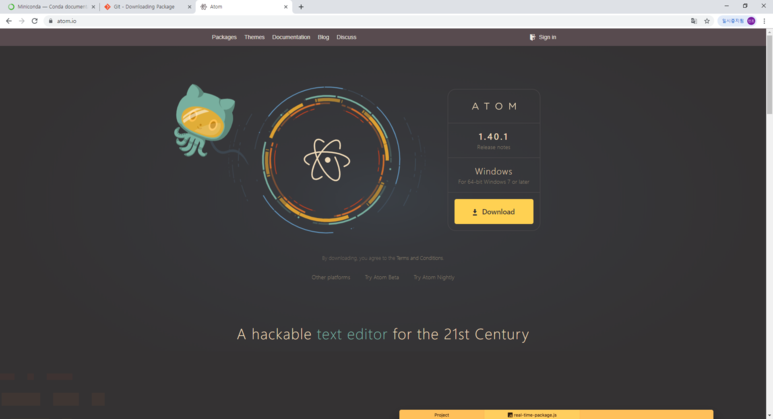
Atom 설치화면
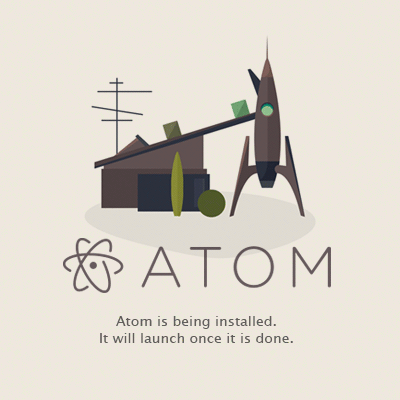
설치를 시작하면 위와같은 화면이 나오고 이내 곧 Atom 이 실행 된다.
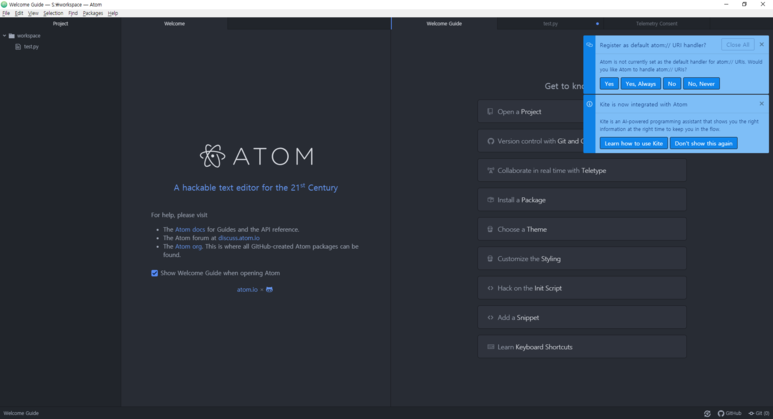
Atom 설치 종료 후 실행된 화면
설치 종료 후 Atom실행된 화면
Atom세팅하기
File > Setting > 패키지 설치 > New File > 언어설정

[File]-[Setting] 선택
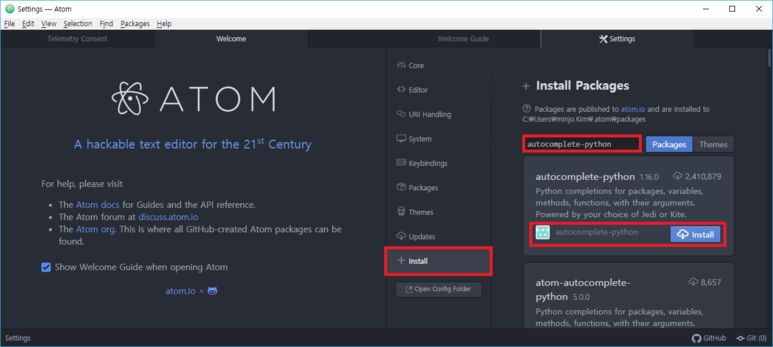
autocomplete-python : 파이썬 코드를 자동 완성하는 코드
autocomplete-python : 파이썬 코드를 자동 완성하는 코드

script : 파이썬 등 코드를 실행하는 프로그램
script : 파이썬 등 코드를 실행하는 프로그램
두 패키지를 설치 했으면 파이썬 파일을 생성 해준다.
[File]-[New File] 단축키는 Ctrl+N 이다.
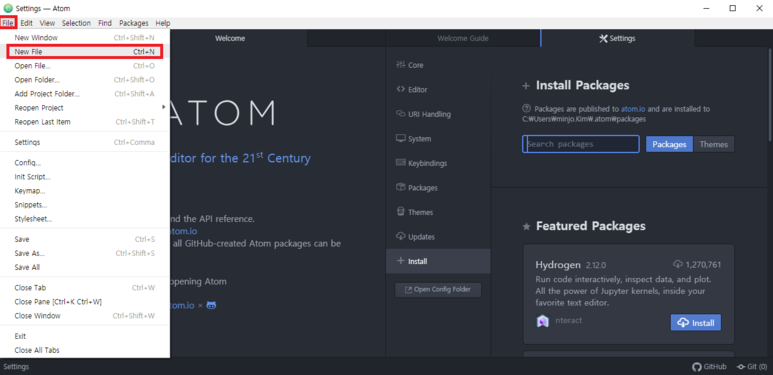
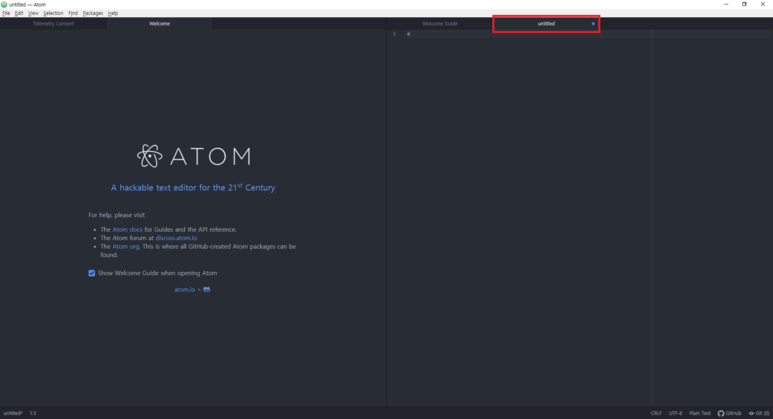
그림과 같이 untitled 탭이 생성 된다.
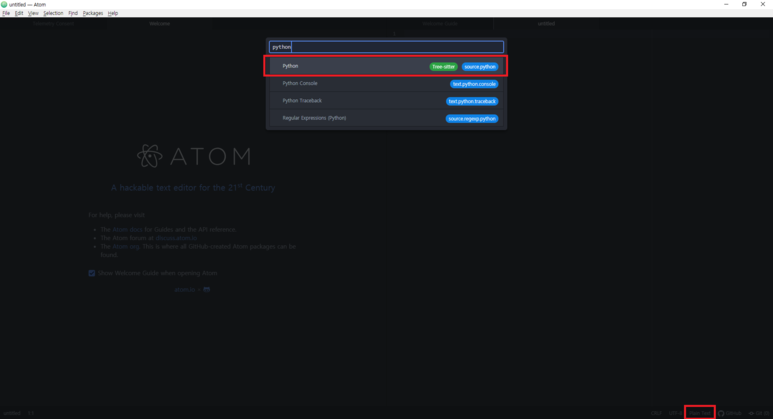
우측 하단에 Plain Text를 클릭하면 위와같이 검색기가 나오고 Python을 선택 해준다.
그럼 프롬프트가 활성화 된 페이지를 확인할 수 있게 된다.
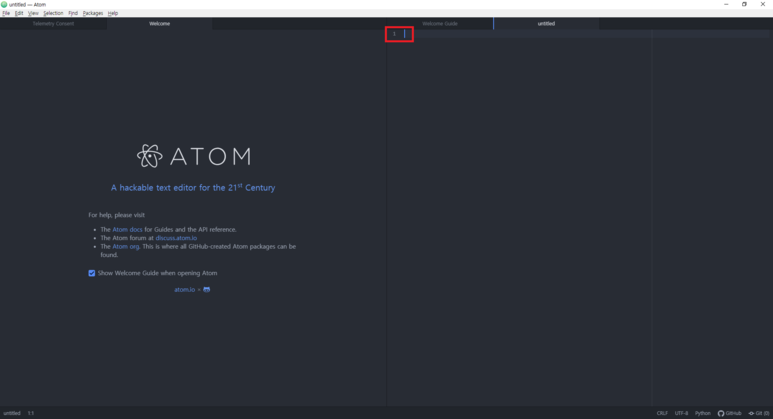
마지막으로 일단 테스트 파일을 저장한다.
나는 일단 test.py 로 저장 하기로 한다.
저장 위치는 아까 생성한 works 폴더에 한다. (폴더명은 각자 생성한 실제 폴더명에 따릅니다.)

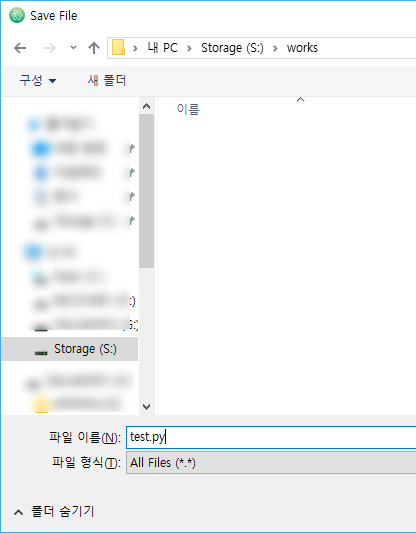
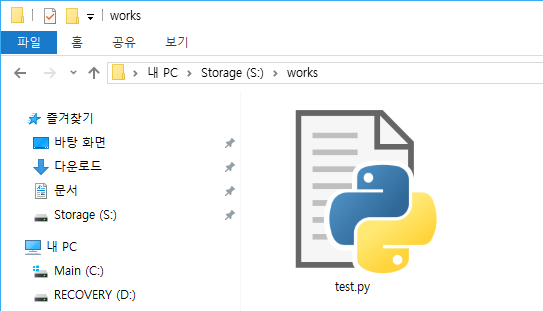
이렇게.. .안정적으로 파일이 생겼습니다.
Atom실행하기
일단 Atom을 실행해 보겠습니다.
간단하게 print ("hello") 라고 작성 후 실행 합니다.
실행방법은 Ctrl+Shift+B 에요
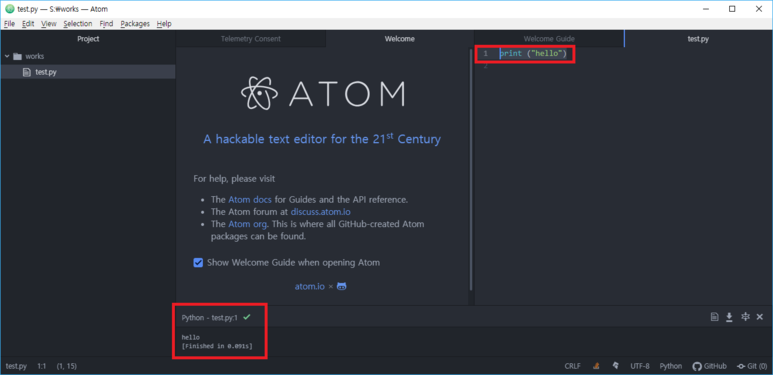
이렇게 잘 동작을 하는 것을 확인 할 수 있습니다.
cmd에서 작업폴더 만들기
Tip : cmd에서 작업폴더 만들기
Atom 으로 파이썬을 실행하는 방법에는 몇가지 있다.
그 중 cmd 창에서 실행하는 방법도 함께 설명 한다.
일반적으로 생성하는 작업 폴더를 만들고 해당 폴더에서 작업을 하게 되며,
아래는 cmd창에서 폴더를 생성하고 실행하는 방법이다.
순서
① 드라이버 이동 ........ 나는 S드라이버에 만들고자 한다... C:\>S:
② 폴더 생성 ............... 나는 폴더명을 woks로 할 것이다..... S:\>mkdir works
③ 해당폴더 이동 ......... 만든 폴더에 들어간다......................... S:\>cd works
④ Atom 실행 ............ Atom을 실행한다..................................... S:\WORKS>Atom
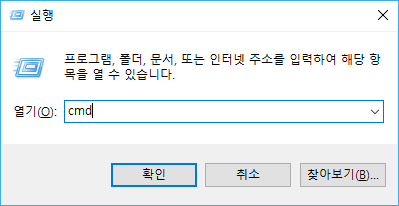
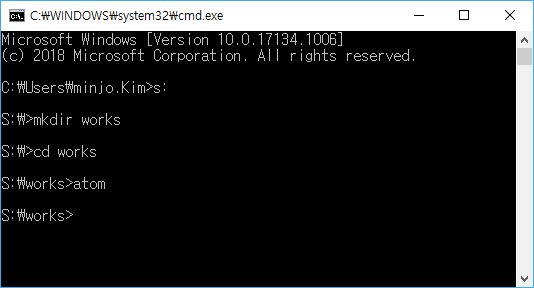
CMD창에서 workspace 폴더 생성하고 Atom 실행하기
cmd에서 실행하기
Tip : cmd에서 Atom 실행하기
작업폴더로 이동하요 python 만 입력하면 된다.
저는 S:\works 로 폴더를 만들었기 때문에 해당 폴더에 이동해서
Python을 구동 실킬 예정 입니다.
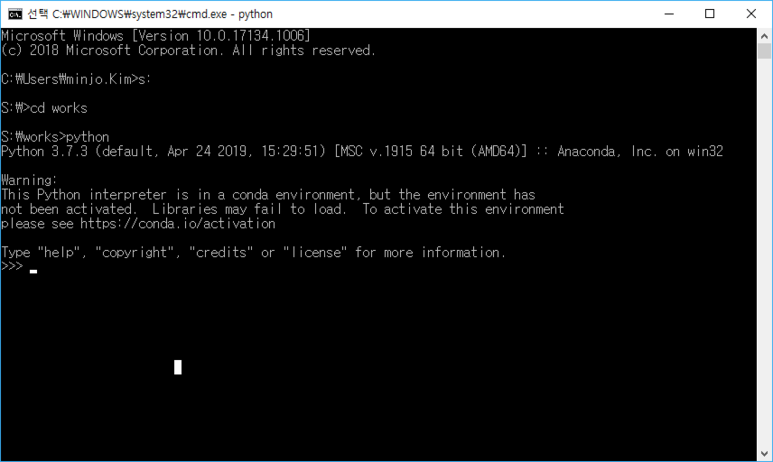
Tip : cmd에서 저장파일 실행하기
기본만 입력하고 cmd에서 실행해보기

cmd 창에서 제가 자업폴더를 만든 곳으로 이동 합니다
입력순서
드라이브 > 폴더 진입 > 실행
s: > cd works > python test.py
결과값
hello
설치는 이상없이 된 것 같습니다... ㅎㅎ
아래 내용은 일단 무시하세요 그런줄 알고 썻다가 아니어서 제거 했습니다. 이상 없어요
다음 차례로는 Atom 에서 사용 언어를 설정 해줘야 되는데... 위에서 설치를 포기했던 Git 때문인지... 설정이 되지 않습니다... 다시 설치하고 시도 해보겠습니다.
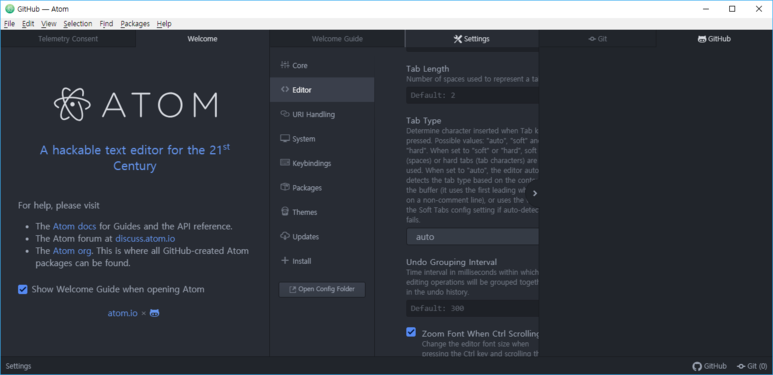
뭘 눌러도 .... 편집기가 나오지 않음.

시부레.. 다시 설치


하... Atom 설치하다 막혀서 다시 돌아와 git를 설치했다...
.
.
.
'STUDY > 빡센파썬' 카테고리의 다른 글
| 파이썬 무작정 독학하기 : 입력 기본 따라하기 (1) | 2020.01.16 |
|---|---|
| 파이썬 무작정 독학하기 : 결과창 한글 깨짐 현상 해결하기 (0) | 2020.01.16 |
| 파이썬 무작정 독학하기 : 결과창 글자크기 & 행간높이 조정 (0) | 2020.01.16 |
| 파이썬 무작정 독학하기 : ATOM & CMD 차이점 확인 (0) | 2020.01.02 |